There’s a joke making the rounds and it goes like this: I named my iPod “Titanic†so when I sync it, iTunes tells me “The Titanic is syncing.†While it actually says “Syncing ‘Titanic’,†this joke hints at the fact that syncing your library to an iOS device isn’t always simple (even if it doesn’t rise to the level of disastrous). In today’s column, I look at some common questions about syncing all or part of an iTunes library to iOS devices.
Q: I don’t like having to micro-manage the storage on my iPad and iPhone to ensure that they are not filled up with music so I have enough room for apps and their storage. Is there some way to designate an amount of storage that is used for music?
There’s no specific setting for this, but there is one way you can accomplish it. You can create a smart playlist that contains a specific amount of music. You could include any number of conditions â€" choosing from specific genres, artists or even other playlists â€" but below the conditions, choose to limit its size to a certain number.
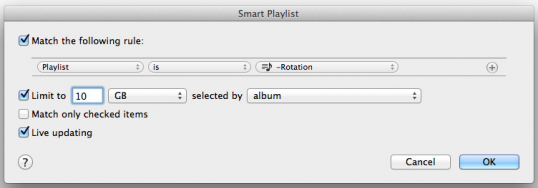
In the settings for smart playlists, you can choose a size limit for the amount of music or other items they contain.
In this example, I’ve chosen to sync music from one playlist, limit it to 10GB and have the music selected by album, so entire albums are included. You can create a number of such playlists, making sure that their total is the amount of space you want to use for music.
Q: We have one large iTunes library for my family. We all have our own iOS devices and have been creating playlists for each family member. For instance, my iPhone only syncs the “Joe†playlist. Now our individual playlists are getting quite large. Is there a way to create a playlist within a playlist? In other words, within the “Joe†playlist, have other playlists, so I can more easily manage this large amount of music?
Yes, but the way to do so is not with a playlist, but with a playlist folder. In iTunes choose File > New Playlist Folder, then give it a name (such as “Joeâ€). Next, drag your original playlist into that folder. You can then create new playlists and put them in that folder.
To sync the folder, click on an iOS device’s icon in the iTunes source list (your device must be connected via USB or using Wi-Fi syncing). Now go to the Music tab, check Sync Music, then choose Selected Playlists, Artists, Albums and Genres. Select the folder you just made or select any or all of the playlists it contains. Only those items will sync. Each user can have their own folder and sync that to their device.
Q: I have an iTunes library with about 35GB of music and I have an 80GB iPod classic and a 16GB iPod touch. I want the whole library synced with the classic, but only playlists and podcasts synched to the touch. How do you accomplish this?
As in the answer to the previous question, you can choose to only sync selected playlists, artists, albums or genres to each iOS device. For your iPod touch, go to the Music tab as described above and choose the playlists you want.
Then, go to the Playlists section and check the ones you want to sync. A shortcut: If you want to select them all, press and hold the Command key and click on any of their checkboxes; they will all be checked. To uncheck them all, do the same thing again.
Q: I upgraded my home network to run Lion server and connected my external drive with my iTunes music files to the server. Home Sharing works fine; however how do I now sync my iOS devices with the music on the server?
If you have iOS devices that can sync via Wi-Fi â€" iPhones, iPads and iPod touches â€" you need to connect them to the server once and check the Sync With This devicename Over Wi-Fi setting on the Summary tab when the device is connected and selected. Make any changes you want, selecting what to sync and you can then disconnect the device. Make sure you don’t eject it from iTunes by clicking the arrow button next to the device.
Next, on each iOS device, when you want to sync it, go to Settings > General > iTunes Wi-Fi Sync and tap Sync Now.
This won’t work with the iPod classic, nano or shuffle, though â€" you need to physically connect them to the server to be able to sync.
Q: When I sync over Wi-Fi, I always get a message on my iPad that a certain number of items could not be synced, without any information as to what they were. The message says that I should look in iTunes for further information. When I go to iTunes, there is no indication of what was not synced or why. Can you help me with this?
This is one of iTunes’ more frustrating alerts and it boggles my mind that Apple would use it this way. Hey, Apple, can you fix this? Please?

No comments:
Post a Comment